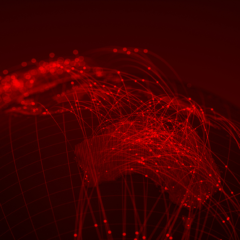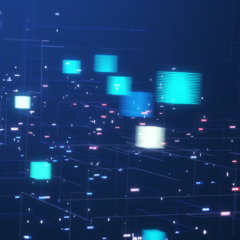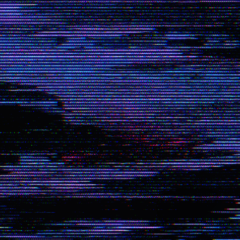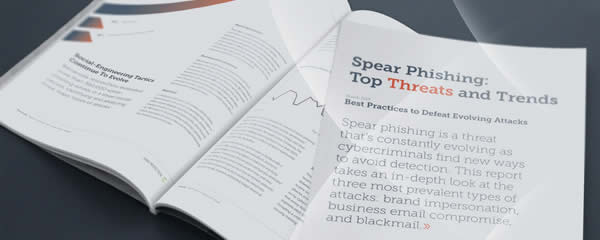クラウドバックアップ – 完全ガイド(Office365バックアップとリストア編)

新型コロナウイルスの流行に伴い、社会全体の働き方が急速に変化しています。それに伴い、ビジネスツールもオンプレミスから SaaSをはじめとするクラウド環境にシフトしています。そこでクラウドバックアップの必要性が高まっています。今回クラウドバックアップの重要性や簡単な操作方法について話したいと思います。
クラウドバックアップの必要性
クラウド化への移行に伴い、クラウドバックアップは一般的に後回しになりがちです。クラウドバックアップとは、簡単に言うと必要なデータをクラウド上で保管するということです。Microsoft 365のデータバックアップに関して、マイクロソフト社がすべてのデータを自動的に管理してくれている思っていませんか?しかしそれは大きな誤解です。もちろんマイクロソフト社は、クラウド事業者として当然ながら必要最低限のバックアップを実施しています。
しかしクラウド事業者はサービスの持続性については責任をもちますが、クラウド上に保管されるファイルの健全性やアクセスなどについては、ユーザーが責任を持たなければなりません。これは管理責任共有モデルともいえます。
その他にもユーザーが誤ってデータを削除してしまったり、重要なデータに上書きしてしまったりということも発生します。また、社員やハッカーによって故意にデータを削除されたり、破壞されたりすることもあります。そこで有效的な保存、復旧の解決方法を準備しておく必要があります。Barracuda Cloud-to-Cloud BackupはOffice365の使用環境を全面的に保護します。
そのため、クラウド事業者が提供するデフォルトのクラウドバックアップが、利用者のニーズを十分に満たしているかどうかをきちんと把握する必要があります。
Barracuda Cloud-to-Cloud Backupについての詳細はこちら
バラクーダクラウドバックアップとは
今回、Microsoft 365向けのバックアップソリューション 「Barracuda Cloud-to-Cloud Backup」が大きくバージョンアップしました(*1)。1日に50テナントを超えるお客様が新規に利用開始しており、Microsoft 365利用者のニーズにマッチした製品であると自信を持っており、クラウドバックアップに大変おすすめです。
Barracuda Cloud-to-Cloud Backupは、PITR(ポイントインタイムリカバリ)、や定期的なバックアップとオンデマンドバックアップの両方によって、データを完全で細やかに保護します。
Barracuda Cloud-to-Cloud Backupでどのくらい簡単に Microsoft 365のクラウドバックアップが行えるのかご紹介したいと思います。
バラクーダクラウドバックアップの特徴
Barracuda Cloud-to-Cloud Backupは以下のようなクラウドバックアップの特徴を持った完全にクラウド上で実現されている SaaS型のバックアップソリューションです。
- Barracuda Cloud-to-Cloud Backupは Microsoft 365で用意されているAPIを経由してバックアップを行うため、Microsoft 365側に別途エージェントなどをインストールする必要はありません。
- バックアップを取得する上で追加となるハードウェアが必要ありません。
- バックアップ用のソフトウェアも必要ありません。
- クラウド上のストレージは容量無制限で提供されます。
それでは、セットアップの様子を見ていきましょう。
バラクーダクラウドバックアップセットアップ方法
Barracuda Cloud-to-Cloud Backupをご利用いただくには、Barracuda Control Centerのアカウントが必要です。アカウントを作成してログインすると、既にご購入済みのお客様の場合、ライセンストークンの入力によってご利用開始いただけます。試用をご希望のお客様は 14日間の試用の申し込みが可能です。
Microsoft365クラウドバックアップの使用地域を選択
Barracuda Cloud-to-Cloud-Backupは、デプロイ時にバックアップを保存するための地域を選択できることも特徴です。日本の他にアメリカやオーストラリアなどもご選択いただけます。
Microsoft365クラウドバックアップの連携方法
初回アクセス時は Microsoft 365との連携画面が表示されるので、「CONNECT TO MICROSOFT」をクリックして、Microsoft 365のグローバル管理者アカウントか、バックアップ用のアカウントで紐づけを行います。
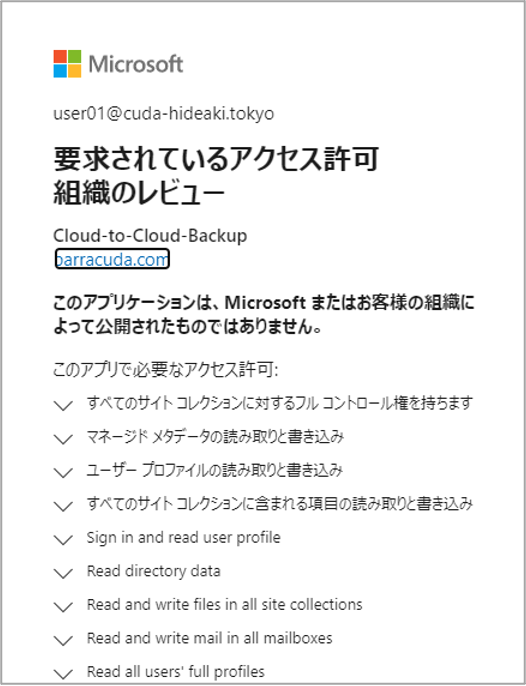
Barracuda Cloud-to-Cloud Backupから Microsoft 365のAPIへ正常に接続が完了すると「CONFIGURE」というメッセージに変わります。

クラウドバックアップするデータソースを選択
クリックすると、Microsoft 365のどのサービスをバックアップするか確認されます。OneDrive for Business、Exchange Online、SharePoint Online、Teamsがバックアップ対象サービスです。デフォルトでは全て選択されています。必要のないものはチェックを外してバックアップを実施しないようにすることも可能です。

完了すると「製品」の画面に戻ります。
この段階で、翌日から1日に1回、自動的にバックアップが実行されるようになっています。また、永久保存ポリシーとなるため、世代管理設定の必要もありません

クラウドバックアップの結果表示
バックアップが実行されると、「ダッシュボード」上にバックアップの実施結果が表示されます。

Exchange Onlineではバックアップされたアカウントが表示されます。

Teamsではバックアップしたチャネル名が表示されます。

OneDriveではバックアップしたアカウント名が表示されます。
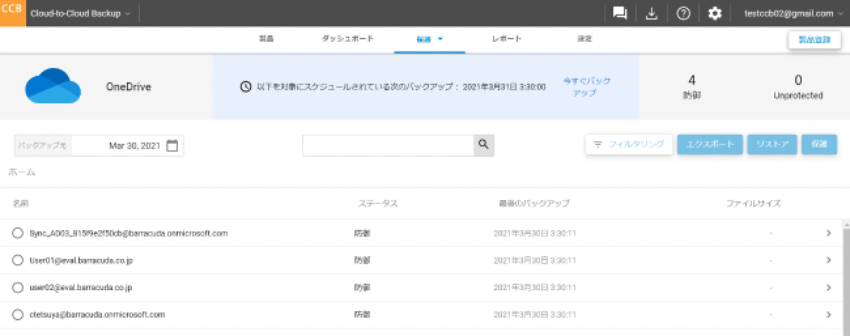
SharePointではバックアップしたサイト名が表示されています。

とても簡単に設定からバックアップまで開始できることがお分かりいただけたかと思います。以下の内容は、「リストア編」です。実際に取得したバックアップを使ったリストアをご紹介します。
バラクーダクラウドバックアップリストア方法
SharePointのリストをリストアする
それでは、リストアの様子を見ていきましょう。今回は SharePoint上に作成したサイト上の「出張申請リスト」が消えてしまったため、この「出張申請リスト」をリストアするというシナリオに基づいて操作を行います。
SharePoint上の「出張申請リスト」です。

このファイルを削除します。ごみ箱からも完全に削除しておきます。

管理画面にログインすると、「ダッシュボード」にバックアップの取得状況が表示されています。

「保護」から復元したいサービスを選択します。今回は SharePointを選択します。

SharePointの保護画面が表示されますので、カレンダーから復元したい日付を選択します。

復元するサイトを選択します

復元対象として「リスト:出張申請」を選択して「リストア」をクリックします。

元の場所を選択して、「リストア」をクリックします。

リストアが開始されます。リストア状況は「レポート」でご確認いただけます。
先ほど実施したリストアが正常に実施されたことがわかります。

SharePointにアクセスすると、復元されており、更新日時が復元された日時になっています。
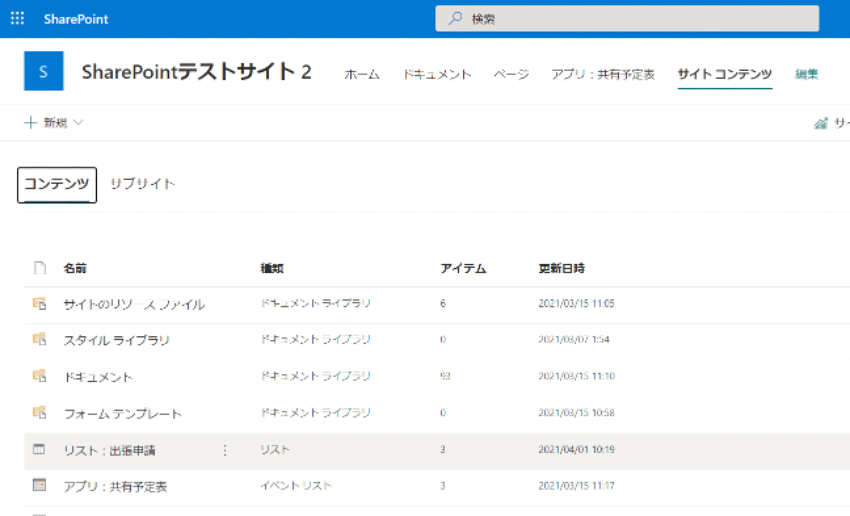
出張申請内容も正常に復元されています。

SharePointのPowerpointファイルをリストアする
次にSharePointで共有されているドキュメントの「避難経路図.ppt」が消えてしまったというシナリオでリストアを実施いたします。事前にファイルを削除しておきます。

Barracuda Cloud-to-Cloud Backupの管理画面から、復元したいファイルを選択して「リストア」をクリックします。

「元の場所」を選択して「リストア」をクリックします。

レポートを確認すると正常にリストア作業が完了していることがわかります。

正常にファイルが復元されています。

ファイルを管理端末にダウンロードできる
また、Barracuda Cloud-to-Cloud Backupでは、復元先のサービスがダウンしており復元できないといった場合、管理端末にファイルをダウンロードすることができます。必要なファイルを選択して「エクスポート」をクリックします。

「レポート」にアクセスします。エクスポートのレコードをクリックします。

ダウンロードリンクが表示されるので、クリックします。

ファイルがダウンロードできます。

Barracuda Cloud-to-Cloud Backupで、いかに簡単にリストアを開始できるかお分かりいただけたかと思います。また、サービスが長期的にダウンした場合などに、管理端末にダウンロードすることもでき、いざという時に非常に有効な機能も備えています。
Barracuda Cloud-to-Cloud Backupについての詳細はこちら
#クラウドバックアップ #Office365-クラウドバックアップ
#クラウドバックアップ導入事例- オランダ最大の教育機関が包括的なソリューションでメールセキュ
#クラウドバックアップ導入事例-オランダの大手ビジネスソリューションプロバイダ-KSS
#クラウドバックアップ導入事例-カナダの会員医師をサポートするプライマリ・ケアの医療機関-CFPCN
*1: 2021年2月1日付け報道発表
バラクーダ、Microsoft 365データを容量・保持期間ともに無制限でバックアップ可能な 「Barracuda Cloud-to-Cloud Backup」を発表
https://www.barracuda.co.jp/news/cloud-to-cloud-backup/